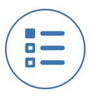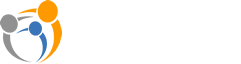Dementia Tip: Video Playlist to Help your Senior Relax
- Aug. 27, 2025
- ViewClix tips
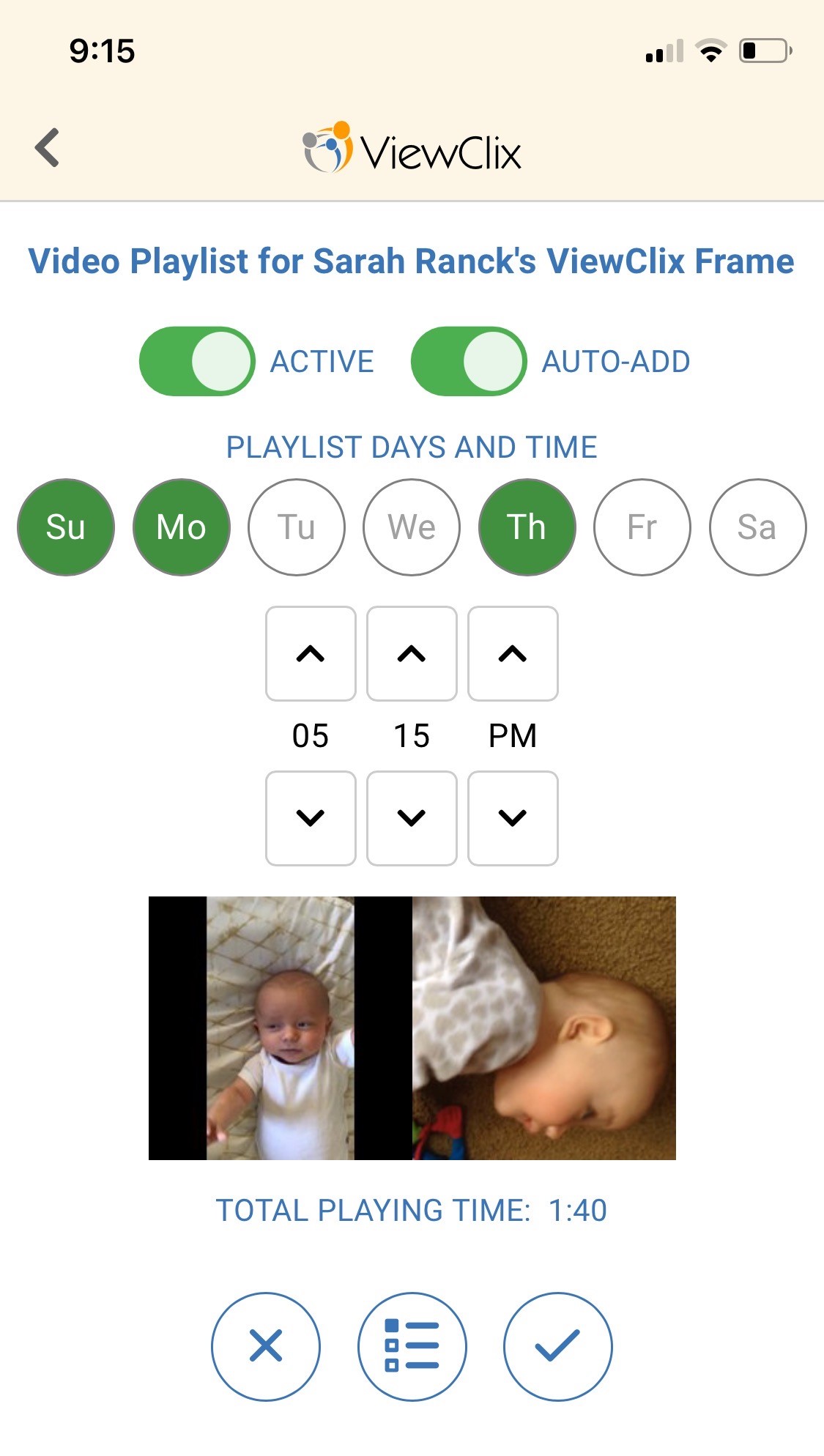
A challenge that people living with dementia and their caregivers face is creating a calm and comforting environment. Those living with dementia can become agitated, anxious and confused at times, leading to frustration for the caregiver as they search for a solution to help with these feelings. A curated Video Playlist can create the perfect calming environment and help your loved one wind down for the day. In this blog post, we’ll discuss setting up a video Playlist on a ViewClix frame to help your senior loved one relax.
Understanding the Impact of videos
Carefully chosen videos can ignite cherished memories, help engage cognitively, and create a calming environment for your senior. With ViewClix, you’ll be able to choose from any of the family’s shared videos to create the Playlist. Favorite videos might feature grandkids, friends, old family videos, or nature scenes.
Setting up a Playlist of videos will also create a routine that your loved one will come to enjoy and become familiar with. Creating a routine and providing structure is a great way to help avoid confusion and frustration. This provides a great benefit to the caregiver too!
Getting Started and Setting up a Video Playlist
By default, the Video Playlist is managed by the Frame Organizer. This person is most commonly the person who purchased the ViewClix frame and is in charge of managing the frame’s settings. The Frame Organizer can allow others to manage the Playlist by changing a user’s permissions on the Share List.
Step #1: Share your videos!
Using the free ViewClix Mobile App, start sharing your favorite videos to the ViewClix frame. Get the entire family involved with sharing videos.
Select “Share a Video Clip” and then select the + icon from the “Your Shared Videos” screen.
Step #2: Set up Video Playlist days and times to play.
From the “Your Shared Videos” screen, select the “Playlist” button to launch the Playlist manager.
• When first starting, the Playlist will not be Active. Click “Active” to activate the Playlist.
• Next, decided if you’d like shared videos to be automatically added to the Playlist when shared with the ViewClix frame.
• Select the days of the week you’d like the Playlist to play on by selecting a given day.
• Finally, set up the time you’d like the Playlist to play each day.
The Video Playlist will play automatically for your senior at the scheduled times. The ViewClix frame will ring to announce the Playlist is starting and there will be a pop up on the screen to notify the senior.
The Video Playlist is entirely hands-off and your senior does not need to do anything to enjoy the videos.
Step #3: Add and remove videos from the Playlist.
Video Playlist managers can add and remove videos from the Playlist as needed
To select which videos are in the Playlist, from the Video Playlist screen – select the Video List button. You will then see all the videos to choose from.
To add a video to the Playlist, select the Star Icon next to the video, filled in Stars will be in the Playlist. To remove a video from the Playlist, select the same Star Icon.
Your Video Playlist is now ready to be displayed at your chosen times! The Video Playlist is a great way to end the day or to help start a senior’s night time routine.
Frequently Asked Questions:
Can I change the order of the videos in the Playlist?
Yes, from the Video Playlist manager screen, select a video and drag it to the position of your choice.
Can the Video Playlist be stopped once it is started?
Yes, click the Asterisk * button on the ViewClix remote control and this will return the frame to the Slideshow of photos.
Can the Video Playlist be paused?
Yes, click the Play/Pause button on the ViewClix remote control. The Frame Organizer will need to have enabled the remote control for the Premier features in the “Settings” section of the website Member Portal.