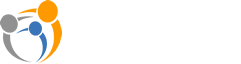Sharing with Multiple ViewClix Frames
- Aug. 20, 2019
- ViewClix tips
ViewClix users can interact and share with up to 5 different frames. When added to a frame’s Share List, the frame name will then show up in your ViewClix account. You can interact with any of the frames using the free ViewClix Mobile App or the Members area of the ViewClix web site. Note: if you've previously connected with just one frame and then added another: When using the ViewClix Mobile App, you’ll first want to Force Quit the app. This will allow the app to restart and download the new frame information. Upon restarting the app you’ll now see a list of frame names that you can interact with. | 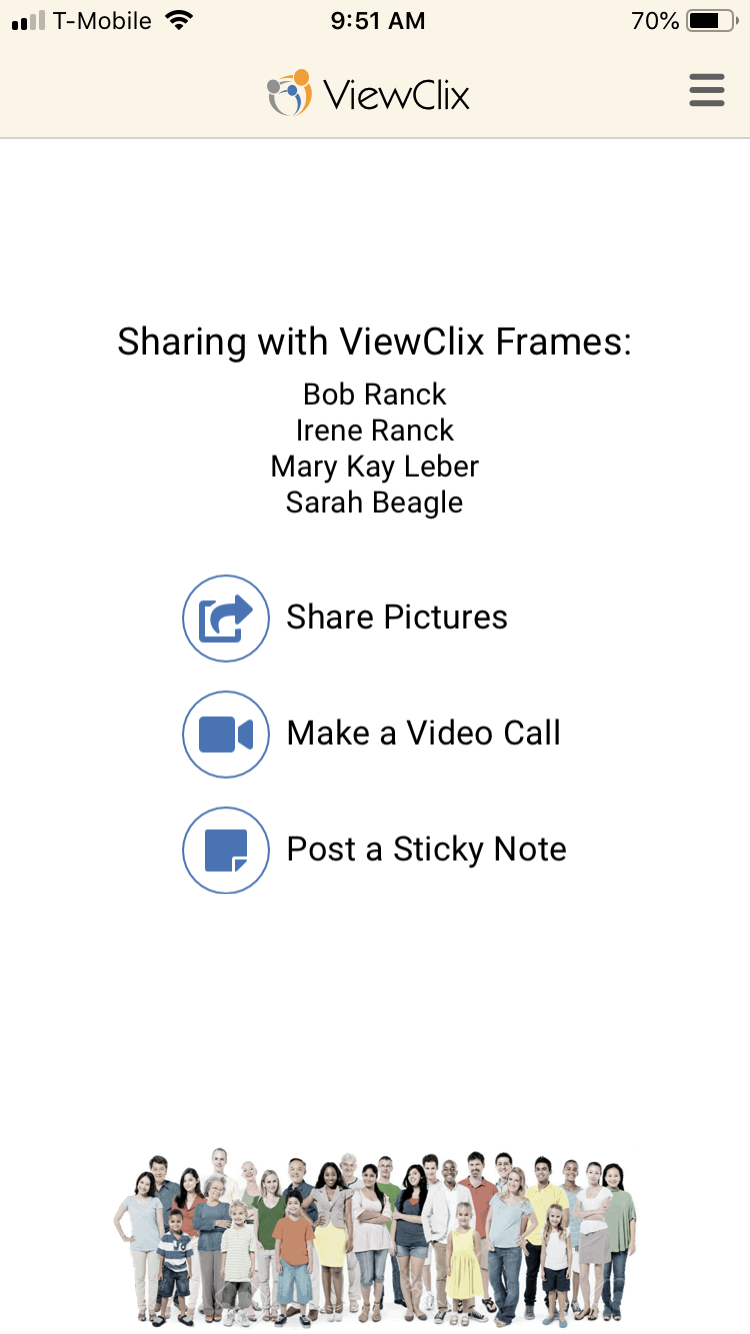 |
When sharing pictures on the ViewClix app you’ll be able to select which frames will receive the picture(s) you are currently sharing. Simply check or uncheck the box next to the frame name to select which frames to share with. |
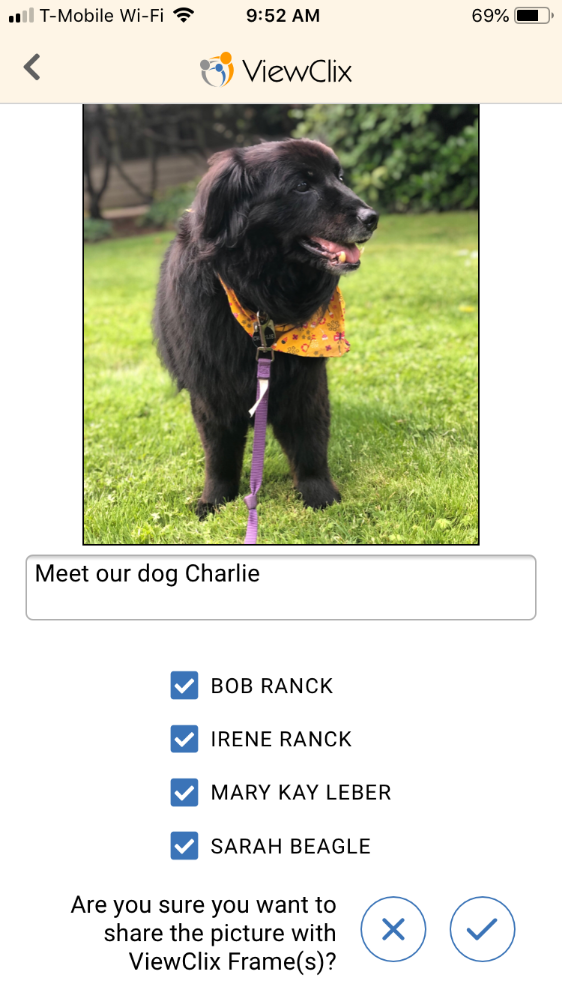 |
Video calls can only be made to one frame at a time. When you select “Make a Video Call” from the home screen you’ll be prompted to select which frame you’d like to call. |
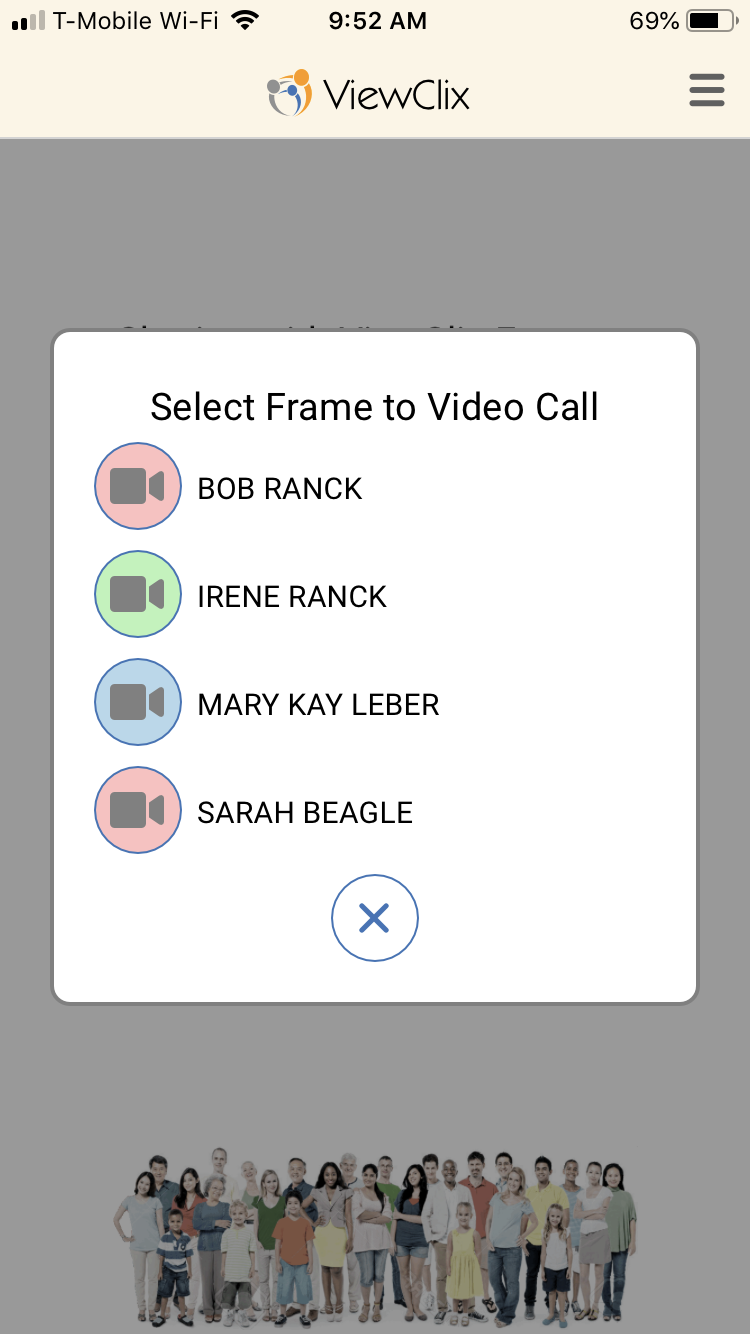 |
Sticky Notes can only be posted to one frame at a time. When you select “Post a Sticky Note” you’ll be prompted to select which frame you’d like to post to. |
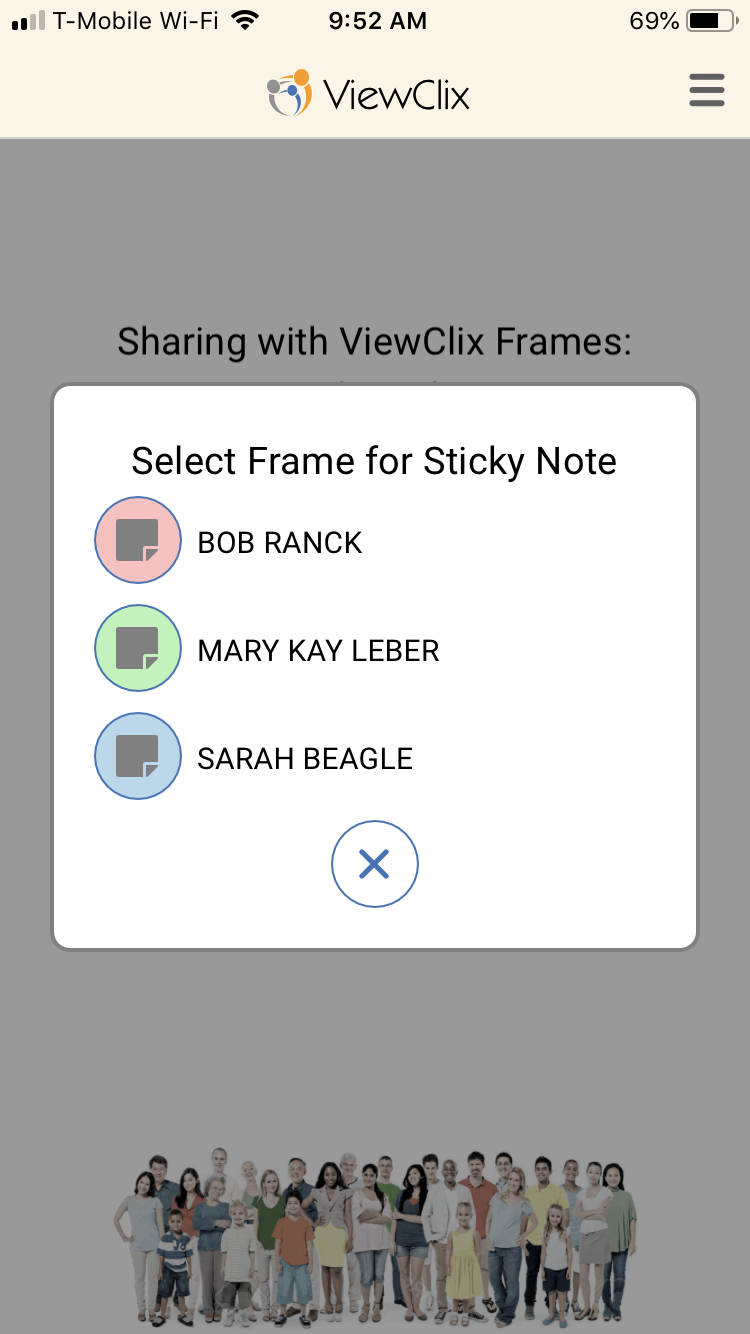 |
Additionally, if you are the Frame Organizer of a frame or multiple frames you’ll be able to manage the Share List and permissions while using the app. Each frame will show up in the Menu section of the ViewClix app.
When using the ViewClix Member Portal on viewclix.com, you may need to log out and then log back in to see new multiple frames added to your Share List. Our recommended browsers are Google Chrome and Firefox.
Once you are added to a second Share List you’ll see a new “Multi
Frame Icon” 
Simply hover over this icon to select which frame you’d like to interact and share with.