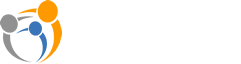Solving Wi-Fi & Internet connection issues

Isuues with video calling can be due to a number of different network issues.
The issue might be caused by the network at either end of the video call, or anywhere in between on the Internet.
If ViewClix video calls were working previously, it's likely that there is a temporary issue with the network or Internet service provider.
- Most connection issues are temporary and they will resolve themselves within an hour or so.
- If your frame is on a private home network, the issue might be resolved by rebooting the network router / modem (in other words, unplugging / re-plugging it in).
- If your ViewClix frame is connected to a shared network in a senior living facility, the network might be experiencing heavy traffic or have other temporary issues. If the issues persist, you should contact the facility -- after verifying that your local network that you're video call from is OK.
Potential Issues with Shared or Guest Wi-Fi Networks in senior living facilities
We've found that shared Wi-Fi networks in senior living facilities are usually OK for connecting
a ViewClix frame to the Internet. But sometimes, there are issues with a customized Wi-Fi login or
with the performance of the network that will need to be addressed and resolved by working with the facility.
Here is web page with more information: https://viewclix.com/shared-network-info
Here's what happens when a ViewClix frame is initially connected to a network:
- First, the frame connects to the Wi-Fi network. If this doesn't succeed an error message will appear.
- Then, the frame will test the connection to the Internet and the connection to the ViewClix Cloud servers. In some cases, this testing can take up to a minute.
Even if the ViewClix frame is initially connected, there may be issues with the connection reliability.
Symptoms of poor Wi-Fi or poor Internet connectivity:
- symptom: The ViewClix frame shows as "offline" in the Frame Settings page on the ViewClix member portal: https://viewclix.com/settings (this page is available to anyone that is a frame organizer/admin).
- symptom: Video calls with the frame may be unreliable: freezing and/or disconnecting the call.
- symptom: When trying to make a video call to the frame, a message appears frequently that the frame is offline.
- symptom: The ViewClix frame displays the words, 'not connected" in the upper right corner of the screen.
Information on connection issues and tips to resolve them
Issue: The Wi-Fi network is displayed in the list of networks with good signal strength but the frame is not connecting.
- Occasionally, a Wi-Fi password is changed from its previous setting. Perhaps the password was changed at some point for security reasons. A quick way to check a Wi-Fi password is to use a smart phone to connect to the Wi-Fi network -- to test a Wi-Fi password, you'll need to use the phone's settings to disable the cellular / mobile data. It should be noted the Wi-Fi passwords are case sensitive and virtually any character can be used, and of course, many characters look alike.
- If you've checked the password and the frame is still not connecting, on very rare occasions, there may be
a change needed in the Wi-Fi router.
read more >>
Issue: The Wi-Fi network is not showing in the list of available networks
- The most common cause of this is a weak Wi-Fi signal -- see the section below, "Solutions for Poor Connectivity"
- Another cause of a Wi-Fi network not showing in the list is the Wi-Fi router being setup to "hide" the network name. This can be done for security reasons. In that case, you will need to select "Private network" in the ViewClix Wi-Fi setup screen and enter both the network name and password.
Issue: Wi-Fi signal strength is weak
Sometimes a Wi-Fi network will be displayed in the list of networks but the signal indication is week or poor (e.g. yellow or red icon). This issue can be caused by Wi-Fi coverage dead-spots in certain areas of a home or room. Areas of weak Wi-Fi coverage can be caused by brick walls, metal wall studs, clear glass or even large metal objects in the path between a device and Wi-Fi router (e.g. a furnace or water heater). This issue can affect the performance of a ViewClix frame.
>>> Please refer to the section below, "Solutions for Poor Connectivity"
Issue: Unable to change the Wi-Fi network
After a ViewClix frame is initially connected to a Wi-Fi network, if the frame is restarted (unplugged and plugged in again), it may reconnect to the previous network. If you need to change to a different Wi-Fi network that's in the same location, follow these steps:
- Let the ViewClix frame proceed to showing the Slideshow of pictures.
- Once the Slideshow is running, on the ViewClix remote control quickly press the OK button 3 times to enter the Settings Menu screen.
- The option to change the network is available in the lower right corner of the screen.
- If the Wi-Fi network still doesn't change, you can try clearing out (forgetting) the previous Wi-Fi settings
from the ViewClix frame.
Here's how >>>
Solutions for Poor Connectivity
Please note that if the Wi-Fi radio signal strength is good and the ViewClix frame connects OK, then issues with video calling are almost always due to the network router/modem or the Internet service. We test the Wi-Fi quality of each and every ViewClix frame just prior to shipment to customers.
First steps
- Try unplugging and re-plugging in the ViewClix Smart frame to get it reconnected.
- The Internet service provider may be having an issue. In this case, other Wi-Fi devices like smart phones, tablets and PC's may also not have reliable Internet connections. You may need to contact the Internet service provider.
Additional Solutions
- Move the ViewClix frame closer to the Wi-Fi router. (Of course, we understand that this might not be practical or possible).
- Install a Wi-Fi extender: A Wi-Fi extender can boost the Wi-Fi signal and even a low cost Wi-Fi extender can often solve Wi-Fi connectivity issues. It is recommended that the Wi-Fi extender be placed midway between the Wi-Fi router and the ViewClix frame. Here's an example of a low cost Wi-Fi extender that can work with ViewClix: TP-Link N300 Wi-Fi extender: https://www.amazon.com/TP-Link-Extender-External-Antennas-TL-WA855RE/dp/B0195Y0A42
- Ethernet cable: Each ViewClix frame includes an Ethernet cable connector that can
be used to connect the frame to a network router/modem using an Ethernet cable.
You will need to follow these steps:
- First, unplug the ViewClix frame. (important)
- Then, plug the Ethernet cable into the frame and the router / modem.
- Once the Ethernet cable is connected, plug in the ViewClix frame again.
- HomePlug adapters: HomePlug is a technology that can be used to extend Internet connectivity, using a home's electrical wiring. HomePlug essentially turns all of a home's wiring into Ethernet cables. It is frequently more effective than a Wi-Fi extender and easier to install. A HomePlug installation uses 2 HomePlug adapters. The first HomePlug adapter is plugged directly into an electrical outlet near the router an ethernet cable is then connected to the router. The second HomePlug adapter is also plugged directly in, near the ViewClix frame, and an ethernet cable is connected to ViewClix frame. A HomePlug kit usually includes the 2 ethernet cables and the ViewClix frame's ethernet jack is located on the back on the side that's opposite the frame's power connection. Here's an example of a low cost HomePlug kit that can work with ViewClix: TP-Link AV600 Powerline Ethernet Adapter Kit https://www.amazon.com/TRENDnet-Powerline-TPL-406E-Adapters-TPL-406E2K/dp/B008F537KC/
- Consider using a Wi-Fi mobile data hotspot: As previously noted, there can be issues with Wi-Fi coverage and performance on shared Wi-Fi networks in senior Living facilities. If those issues are occurring and it’s not feasible to have a private Wi-Fi network, another option might be a Wi-Fi mobile data hotspot. Here’s some information: using a mobile hotspot. https://viewclix.com/mobile_hotspot/